- Why should you use MjE Recruit?
More option while using Microjob Engine. You and your users will have more choices and a easier way to find the perfect partners. When it comes to expanding its horizons, your website will no longer to be the one side job finding. It is a feature-rich and easy to use – a perfect way to leverage your business. You can make your site more engaging and exactly what you want it to be.
Let’s take look at some of the amazing ways MjE Recruit plugin can quickly and cheaply enhance your site.
- How MjE Recruit works?
2.1. Employer start recruit:
The recruitment can easily start by posting a new Recruit form:
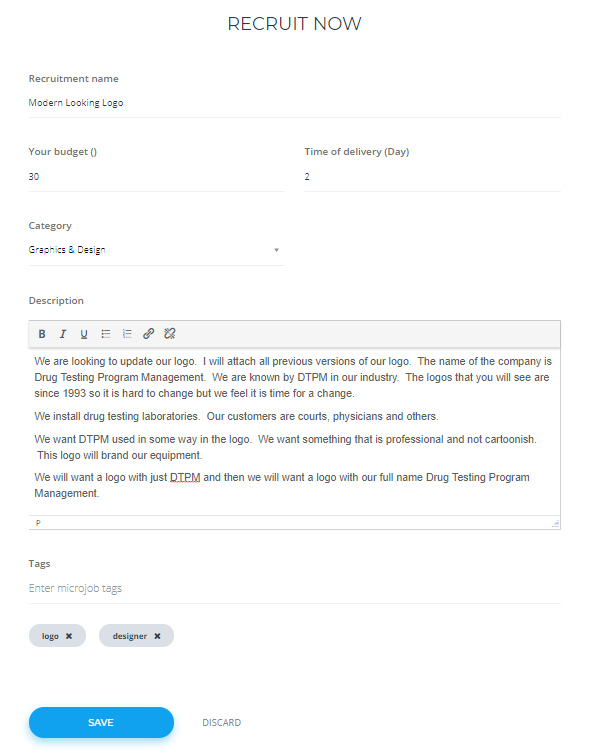
After save it your Employer will have the result like the below picture:
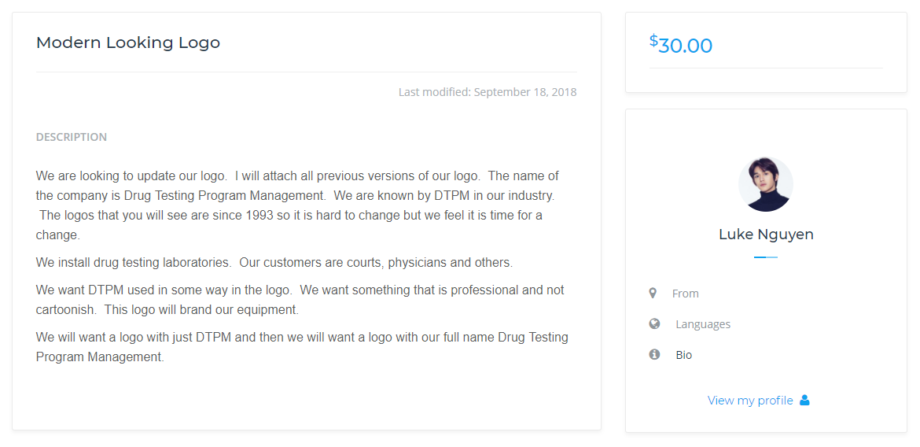
2.2. Freelancer offer the service
Step 1: As a Freelancer, you need to have at least one related mJob to submit the offer.
If you already have this requirement you can move on to Step 2 of this work flow.
If not, the system will guide you to ‘Post a service’ first:
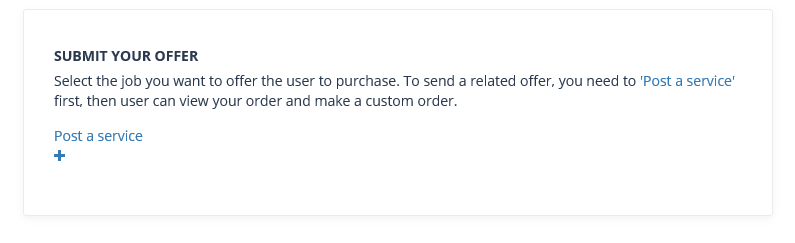
In there you can post a mJob as regular:
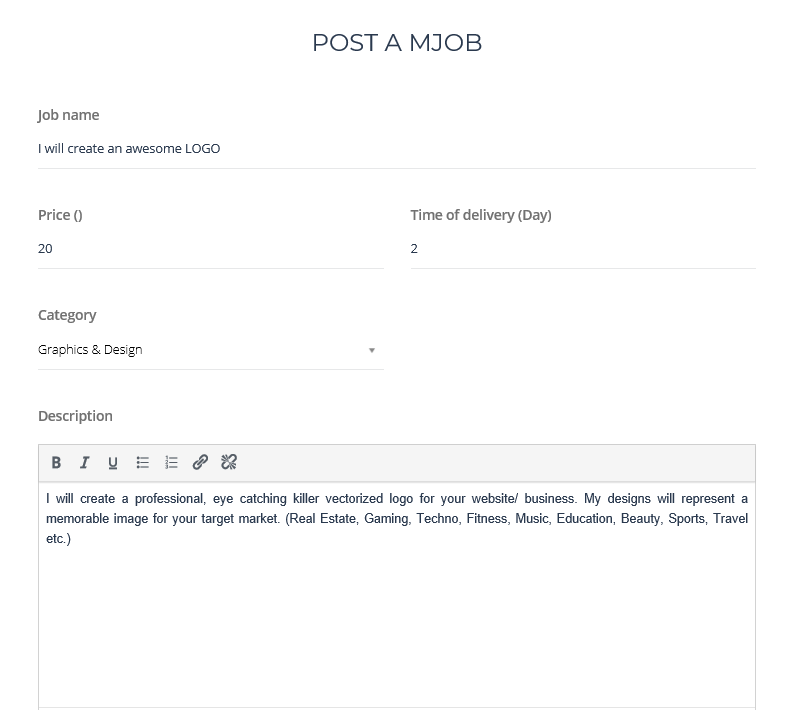
Step 2: When you already have related mJob to the Recruitment, you can submit a service.
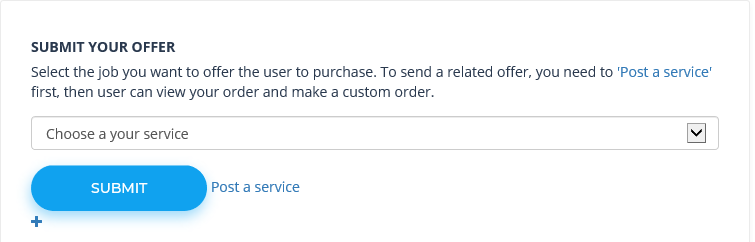
The Offer will be shown as the picture below.
You can Offer more than one service to the same Recruitment.
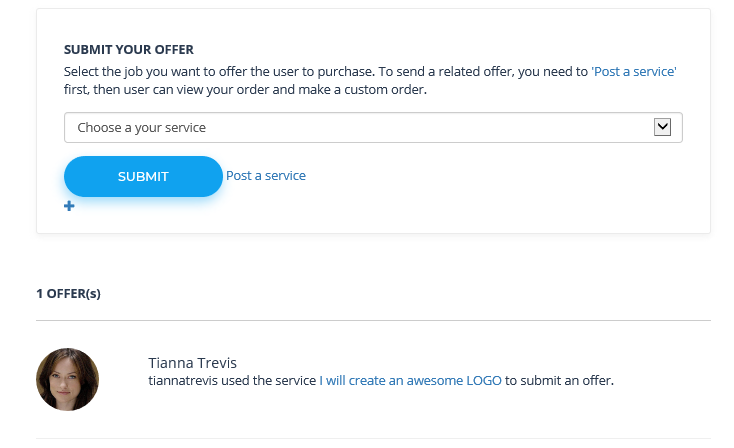
2.3. Discussion before jobs:
Real-time Private Message in MicrojobEngine makes the negotiation more convenient than ever. Both Employer and Freelancer can contact each others at every stage of the workflow
As a Employer, you will receive a notification when someone offer their servie and you also can easily contact any Freelancer with ‘Contact Me’ button:
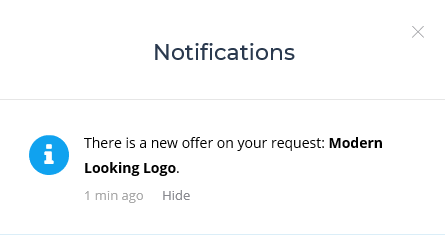
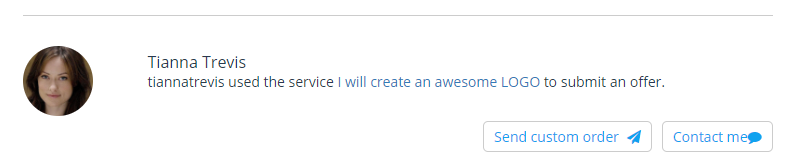
You can type in the messages and attach file in this pop-up windows:
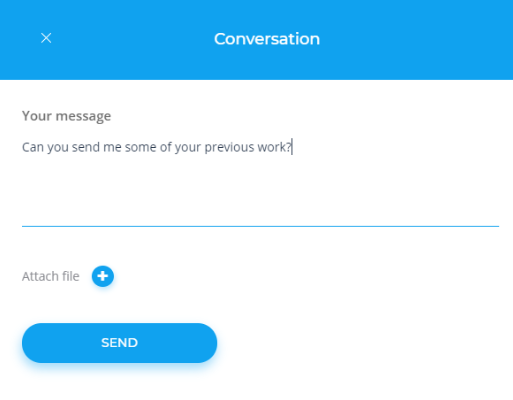
Freelancer will receive a notification to reply your message:
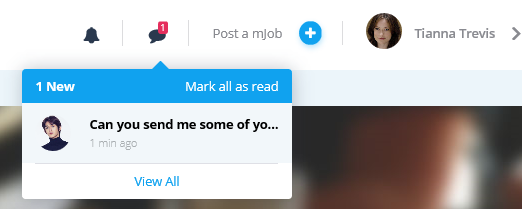
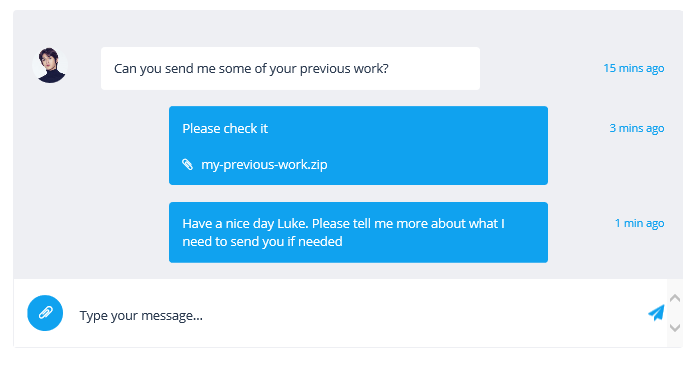
Both sides can send proposal, CV, portfolio… in real-time for quicker and more effective negotiate flow:
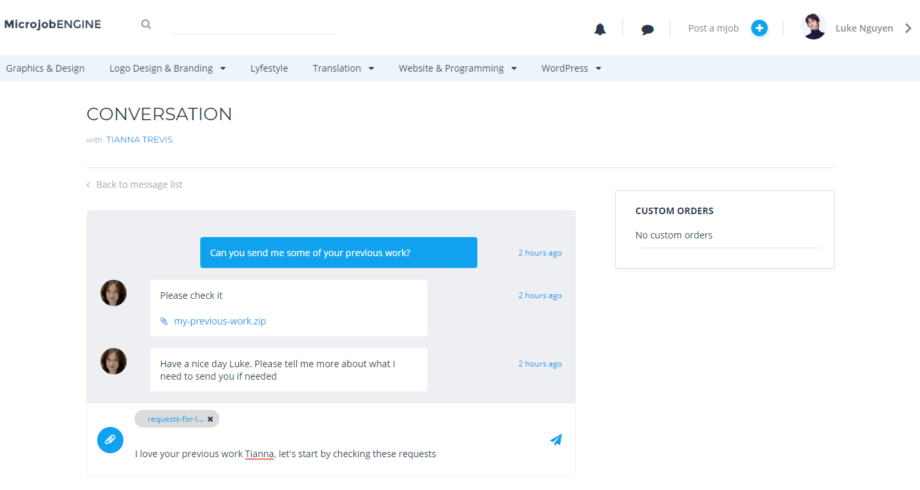
2.4. Deal and redeal:
Step 1: In Employer view, you can ‘Send custom order’ to the qualified Freelancers:
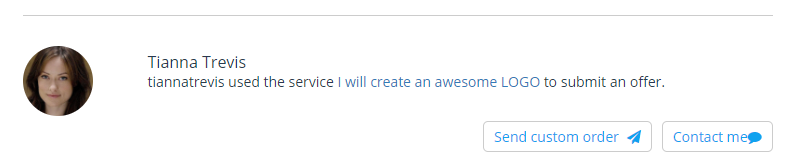
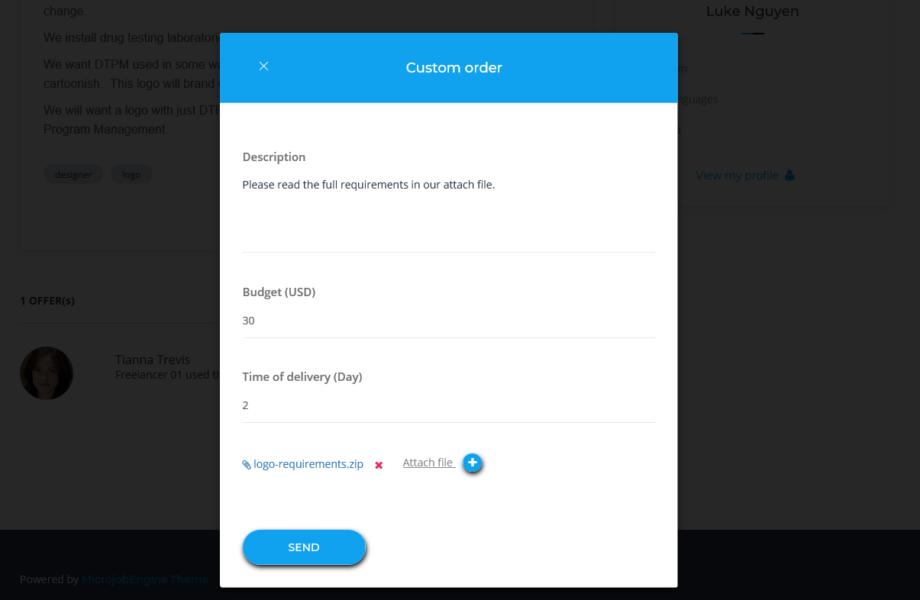
The successfully sent offer will be shown like this:
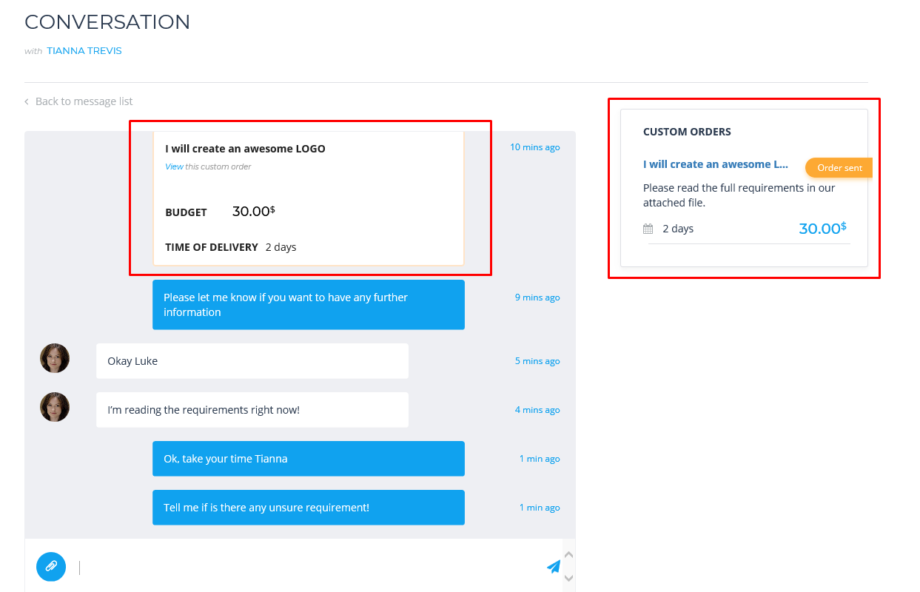
Step 2: Freelancer then can check the offer and decide if they want to ‘Decline’ or ‘Send Offer’
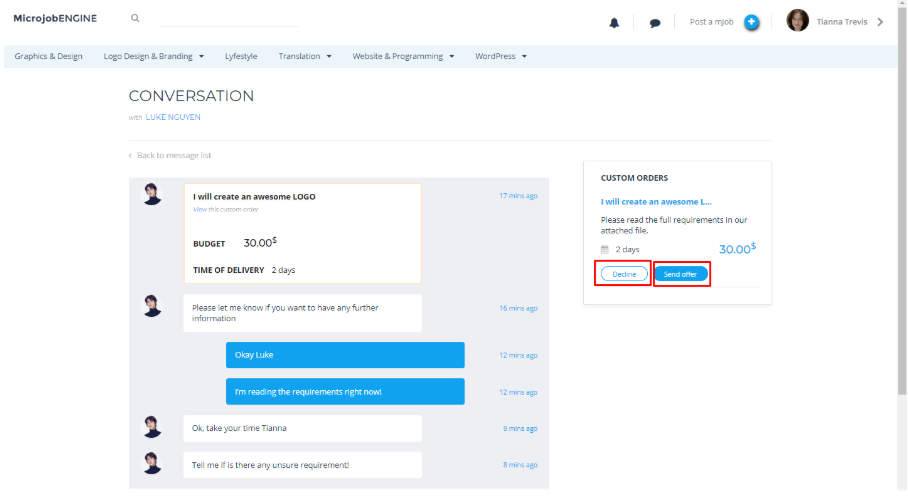
With the option ‘Send Offer’ Freelancer can accept the original Offer or send another Offer with the explanation in the Description box.
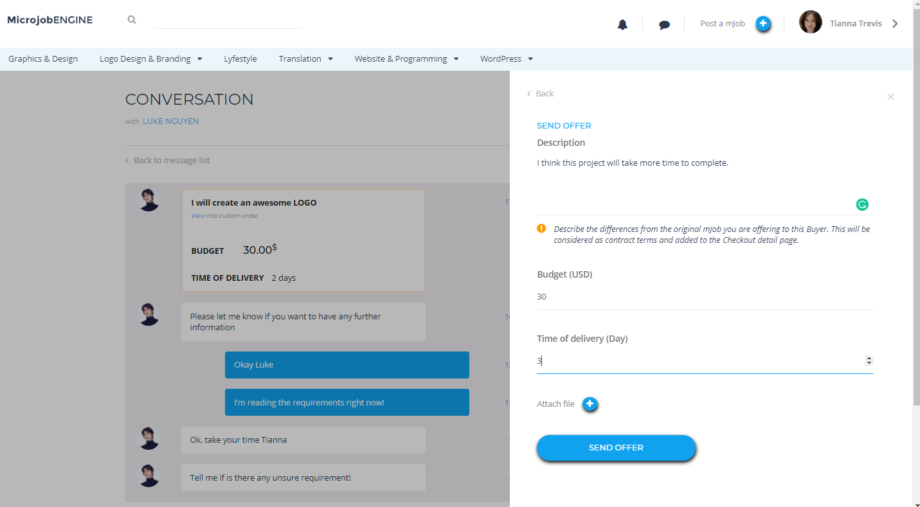
Step 3: Employer can Accept & Checkout, both sides will be sent to work space after this step:
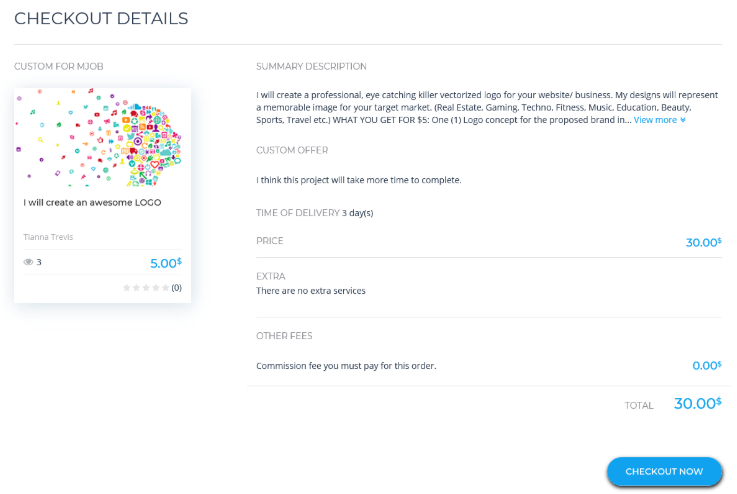
Work space from Employer view:
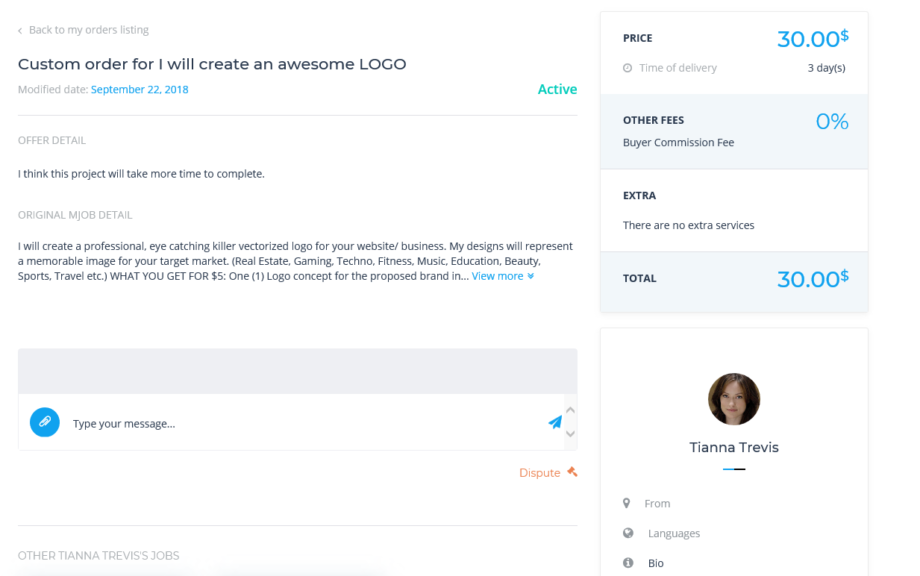
The workflow will be back to Step 1 if the Employer Reject it to make a new offer.
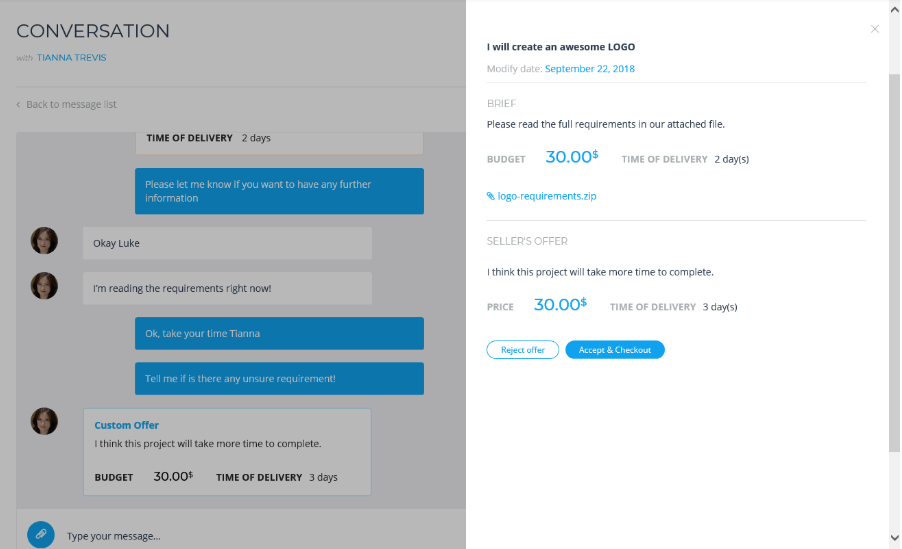
Throughout negotiation flow, Freelancer and Employers can send custom orders and offers to get the agreement from both sides. They can change all the elements like Budget, Time of delivery, Description through real-time private messages.
There’s also ‘Decline’ option from both side in case they can’t make the agreement.
Both sides will also have email notification for any activities and changes was made by partner sent from the email system. This feature allows them instantly follow up all the work.
2.5 Milestones availability
A team of freelancers will be gathered in no time with less effort. Employer don’t have to create many projects and check it separately. They can choose more than just one offer in the list of project bidding.
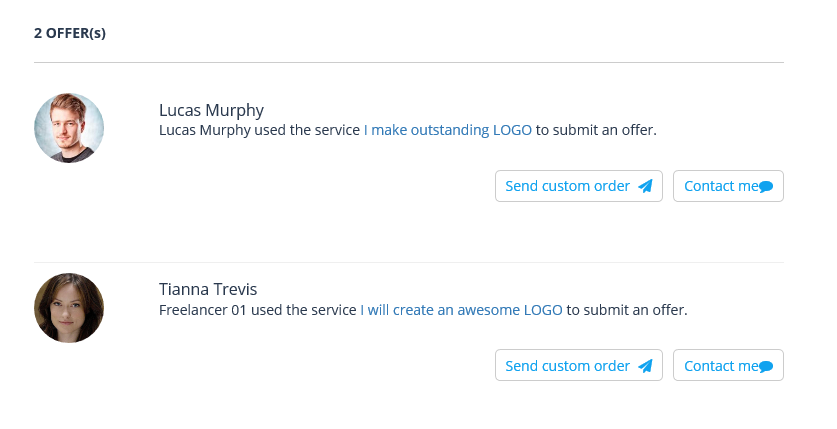
2.6 long term project:
Employer can re-contact Freelancer after the project for the long-term corporation.
The workflow of sending offers will be the same as above.
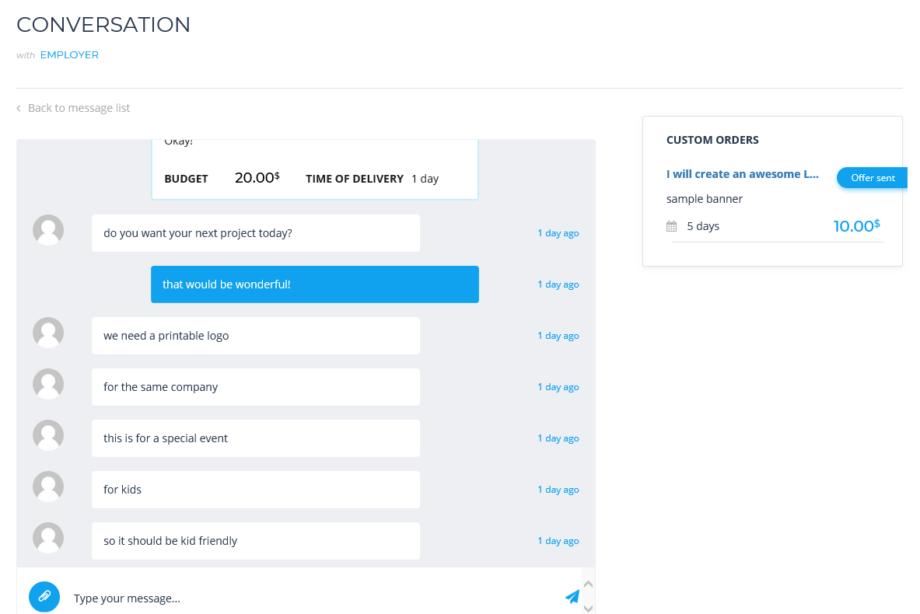
- Recruit Settings & Management
3.1. Back-end settings:
1. From your Dashboard, go to Plugins → Add New to add MjE Recruit plugin.
2. Activate MjE Recruit as the image below:

3. Go to Engine Settings → Recruit to set up.

4. Choose a page displayed as My Recruit Page in the “General” drop-down list:

- Recruit Management
4.1. Employer:
Employer can easily check their Recruitments in the drop-down list top right of the screen:
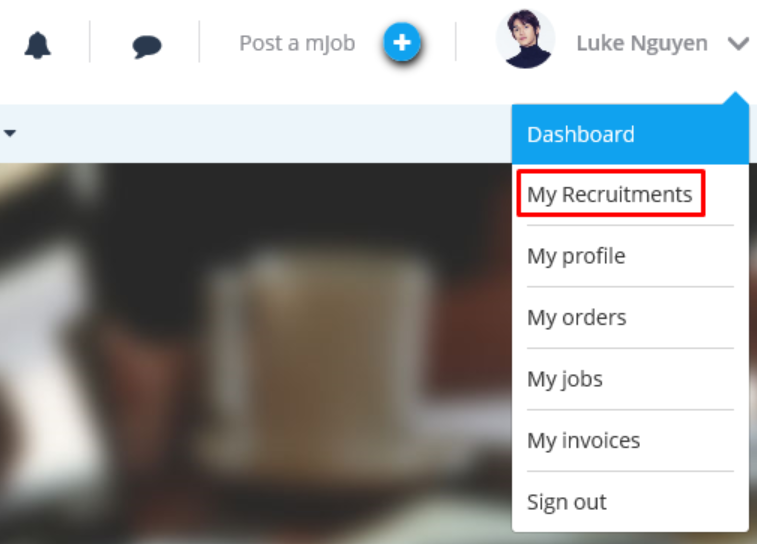
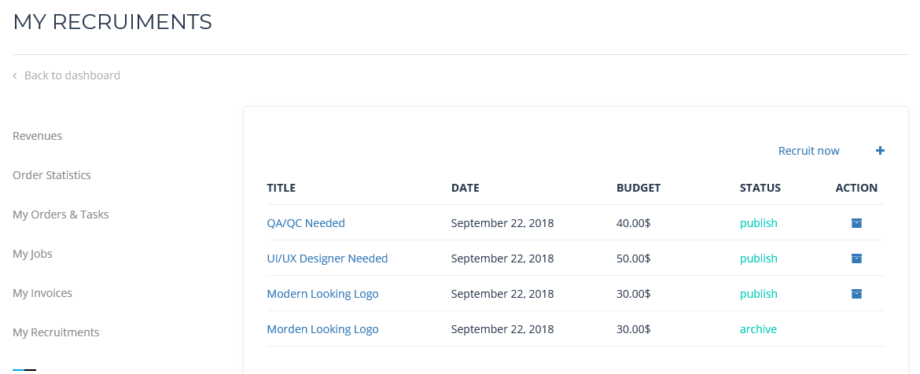
4.2. Admin
Admin can View, Edit, Delete Recruitment from the back-end.
Where? Recruit > All Recruitment
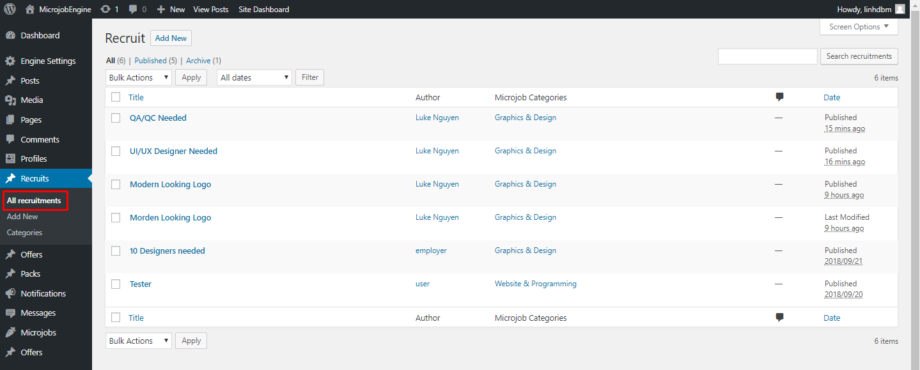
Categories can be added, removed to fit with your current business.
Where? Recruit > Categories
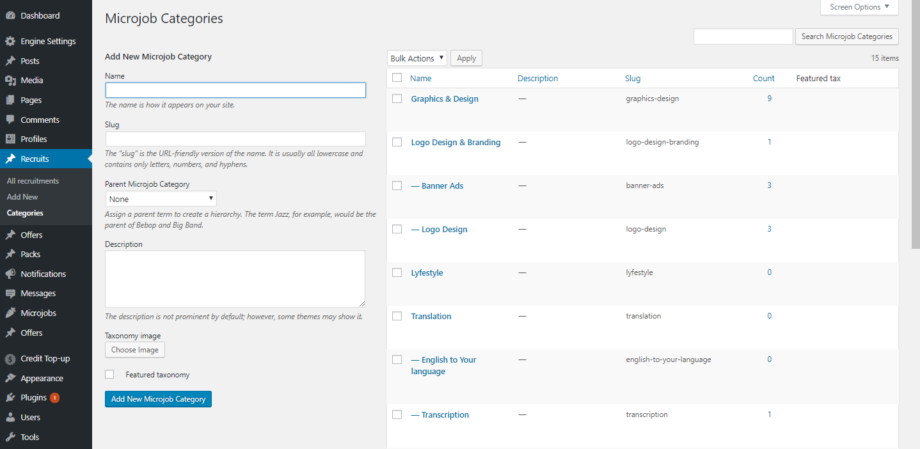
Just like Recruitment, Offers also can be viewed, edited or deleted by the admin.
Where? Offers > All Offers.
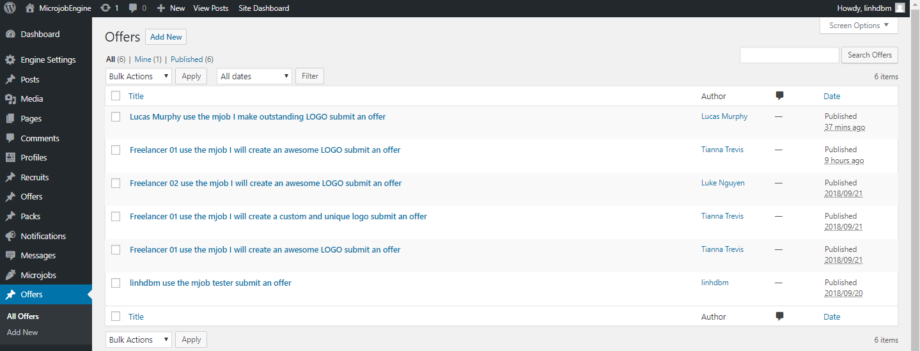
4.3. Freelancer
Freelancer can check their tasks by click to ‘My orders’ in the drop-down list top right of the screen:
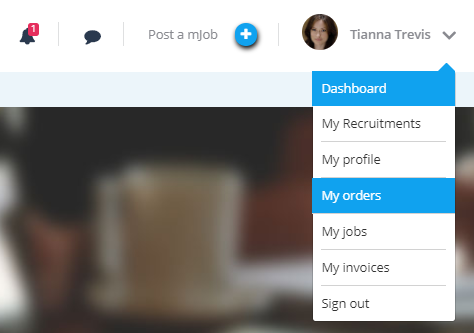
After that, click ‘Tasks’. All the tasks need to be done will be appear on this page.
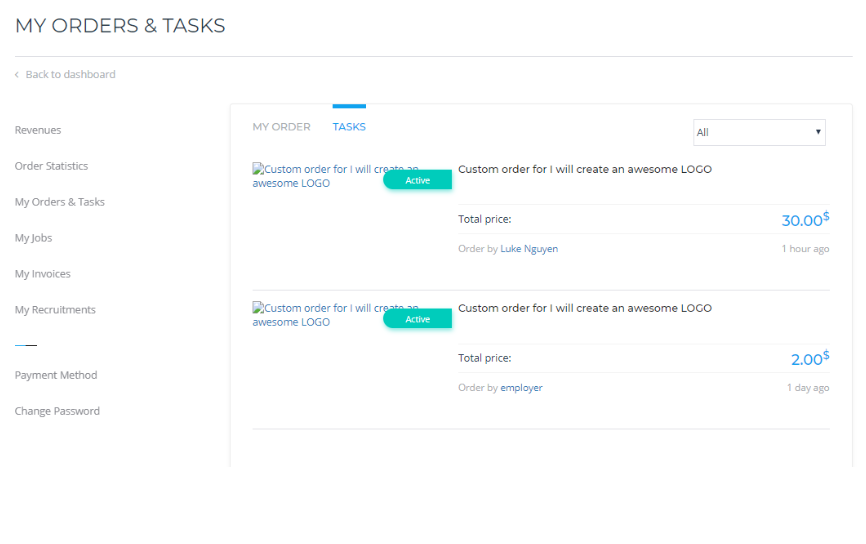
4.4. Plugin translation
Our world has so many different beautiful languages. So do our customers’ websites. Not all websites use English, so we have input texts of Job Verification extension in a file for you to translate to your own language. We have checked this translation method, it’s very convenient and easy to use. Read this video to learn how it works.
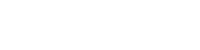
Leave A Comment?
You must be logged in to post a comment.